Want to change Apple Watch face? Learn how to do it in just a few taps! This step-by-step guide will show you the best ways to customize your watch face, add complications, and make your Apple Watch truly yours.
Introduction
Your Apple Watch isn’t just a smartwatch—it’s an extension of your personality! Whether you want a sleek, professional look or a fun, colorful face, changing your Apple Watch face is quick and easy.
In this guide, you’ll learn:
- How to change your Apple Watch face in seconds
- How to customize colors, complications, and styles
- Tips to get the best watch face for your needs
By the end of this post, you’ll be able to personalize your Apple Watch like a pro. Let’s dive in!
How to Change Your Apple Watch Face
Changing your Apple Watch face is simple. Follow these steps:
On Your Apple Watch:
- Wake up your watch – Tap the screen or raise your wrist.
- Press and hold the watch face – A selection screen will appear.
- Swipe left or right – Browse through your saved watch faces.
- Tap “Edit” – Customize the colors, style, and complications.
- Swipe to the last screen and tap “Add New” – Choose a new face from the collection.
- Tap the watch face to set it – Done! Your new face is now active.
On Your iPhone (Using the Watch App):
- Open the Apple Watch app on your iPhone.
- Tap “Face Gallery” at the bottom of the screen.
- Browse and select a watch face you like.
- Customize it – Change colors, styles, and complications.
- Tap “Add” – It will sync to your Apple Watch instantly.
That’s it! You’ve successfully changed your Apple Watch face.
Best Apple Watch Faces to Try in 2025
Apple offers a variety of stylish and functional watch faces. Here are some of the best ones:
1. Modular Ultra
- Best for professionals who need a lot of info at a glance.
- Supports up to six complications.
- Perfect for tracking calendar events, weather, and health data.
2. Portraits
- Lets you set a photo of a loved one or your favorite memory.
- Dynamic effects add depth to your images.
3. Infograph
- A detailed watch face for fitness lovers and busy people.
- Shows heart rate, activity rings, and more.
4. California
- A classic, minimal design.
- Ideal for those who want a sleek, elegant look.
5. Astronomy
- Displays real-time sun, moon, and planet data.
- Great for stargazers and science lovers.
6. Nike Hybrid
- Designed for athletes.
- Features bold, easy-to-read numbers and fitness tracking.
No matter your style, there’s a perfect watch face for you!
How to Customize Your Apple Watch Face
Once you’ve chosen a watch face, it’s time to make it unique. Here’s how:
Change the Colors & Style
- Tap and hold your watch face.
- Select “Edit.”
- Swipe left to find color options.
- Tap your favorite color to apply it.
Add Complications (Widgets)
Complications display useful info like weather, battery level, or fitness stats.
- Tap and hold your watch face.
- Select “Edit” and swipe left until you reach complications.
- Tap a complication and choose what you want to display.
- Press the Digital Crown to save your changes.
Rearrange Your Watch Faces
- On your iPhone, open the Apple Watch app.
- Tap “My Faces.”
- Press and hold a face, then drag it up or down to reorder.
Customizing your Apple Watch face helps you get the info you need at a glance while adding a personal touch.
Pro Tips for the Best Apple Watch Experience
Here are some expert tips to get the most out of your watch face:
✔️ Use Different Faces for Different Activities – A fitness face for workouts, a stylish face for work, and a fun face for weekends.
✔️ Try Automatic Face Switching – Use Shortcuts to change your watch face based on time or location.
✔️ Save Battery – Avoid faces with high-motion effects if you want longer battery life.
✔️ Sync Your Photos – Set your favorite pictures as a watch face for a personal touch.
Following these tips will make your Apple Watch even more fun to use!
Conclusion
Change Apple Watch face is a great way to personalize your device and make it work better for you. Whether you want something stylish, functional, or fun, Apple has a watch face for every need.
Now that you know how to change, customize, and optimize your Apple Watch face, try it out and make your smartwatch truly yours!
FAQs
1. Can I set a live photo as my Apple Watch face?
Yes! Use the “Photos” face and select a Live Photo. It will animate every time you raise your wrist.
2. How many watch faces can I save?
There’s no official limit, but you can save multiple watch faces and switch between them anytime.
3. Can I download third-party watch faces?
Apple doesn’t support third-party watch faces yet, but you can use the Face Gallery in the Apple Watch app to find new options.
4. How do I delete a watch face?
Tap and hold the watch face, then swipe up and tap “Remove.”
5. Will my watch face change automatically?
Yes! You can set up automation using Shortcuts on your iPhone to change your watch face based on time, location, or activity.
Now you’re all set to customize your Apple Watch face like a pro. Try out different styles and make your watch truly yours!

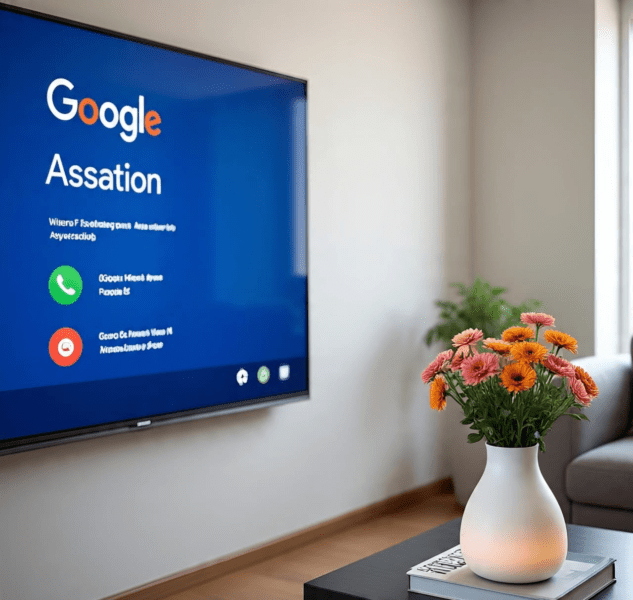



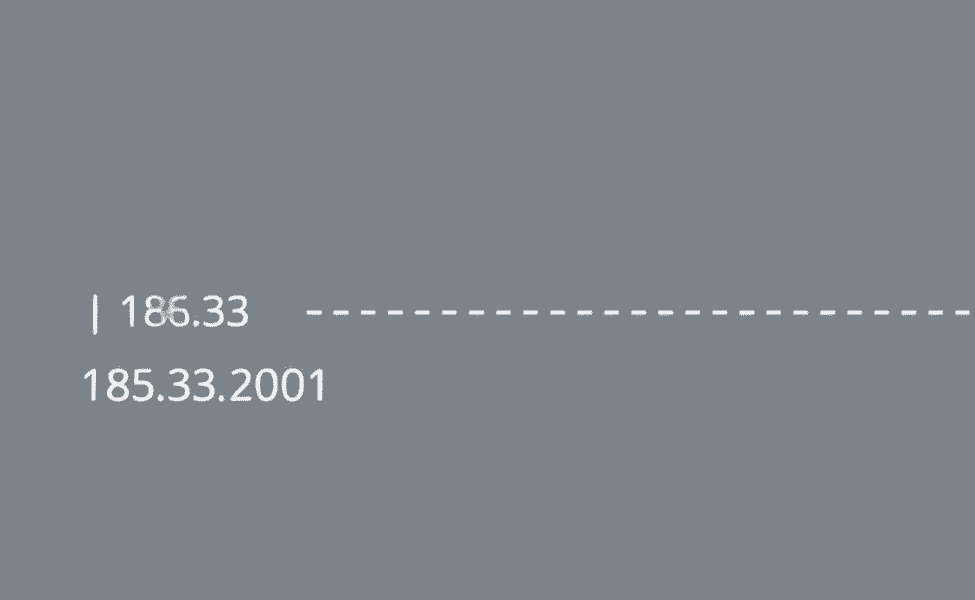

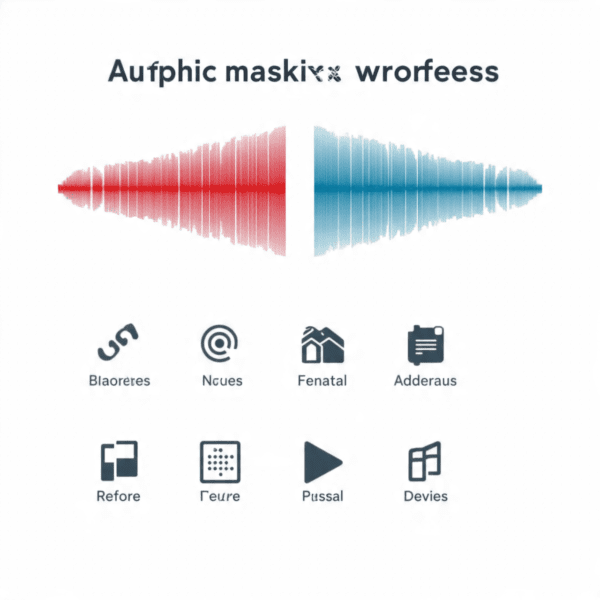
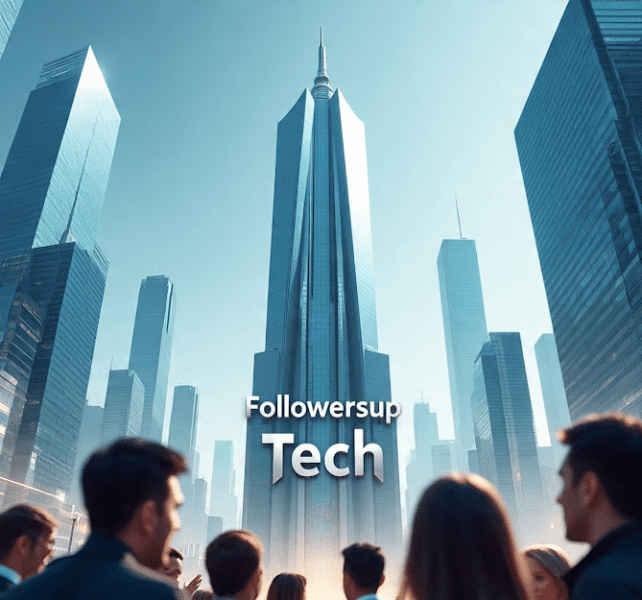
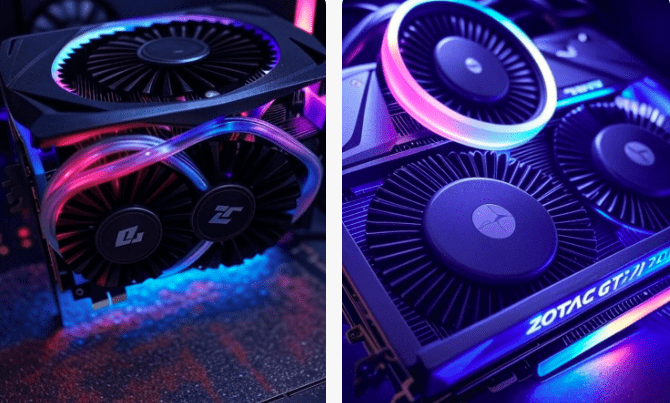
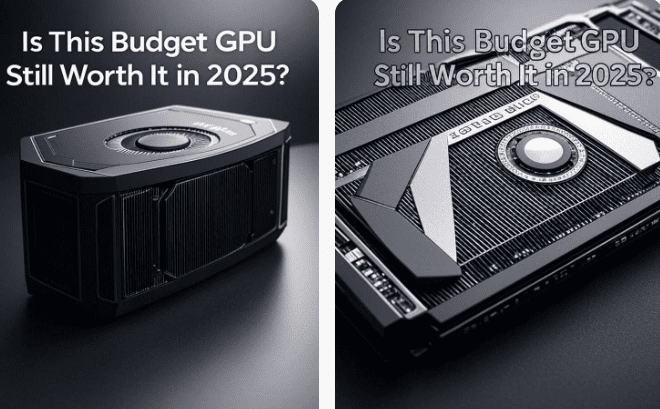




Leave a Reply